Installation and Registration
- Home
- Installation and Registration
Installation and Registration Guide
Introduction
This instruction explains the process of installation of nanoCAD products.
nanoCAD consists of Platform and Modules. Platform nanoCAD is a complete product, it includes base functionality. Modules include additional functionality that expands the program capabilities. There are the following modules:
- Construction
- Mechanica
- Topoplan
- 3D Solid Modeling
- Raster
Each module is licensed independently of the others.
After installation of nanoCAD with all modules, there appear three desktop shortcuts. They allow to run the program in one of three configurations: Platform, Mechanica and Construction.
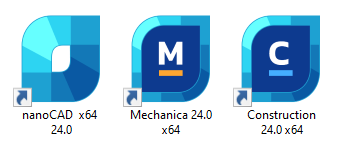
Installation
When the downloading process has finished, the Setup Wizard dialog box appears. You can also start installation by double clicking on the installation file with .exe file format.
Select one of the available languages to be used during the installation of the software:
- English
- German
- French
- Korean
- Spanish
nanoCAD interface will also be displayed in the selected language.
Click OK to start the installation.
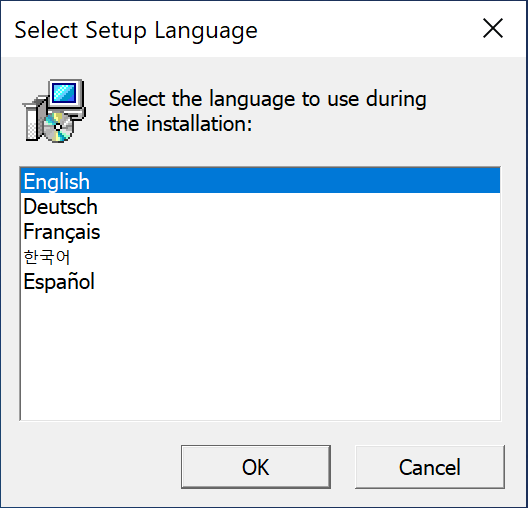
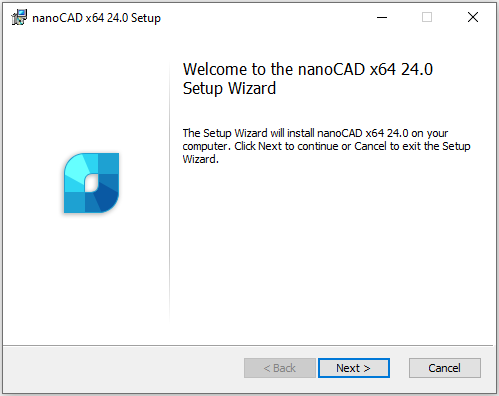
Click Next to continue.
In the next window you should read the End-User License Agreement. To continue, check I accept the terms in the License Agreement box and click Next button:
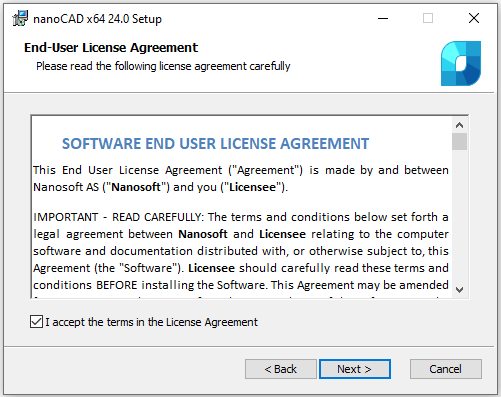
At the following step of the installation process you should choose Mechanica and Construction modules if you need to install them. We recommend to install these modules only if you have licenses for them. Other modules – 3D, Raster, Topoplan – will be installed by default.
Choose the folder where the program will be installed. We recommend not to change the default folder.
Associate .dwg (drawing), .dwt (drawing template), .dxf (drawing exchange format) and .dws (standards) files with nanoCAD.
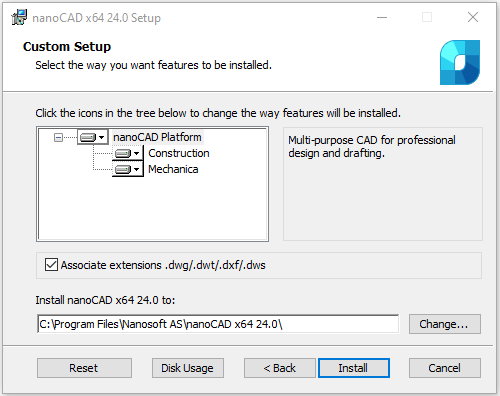
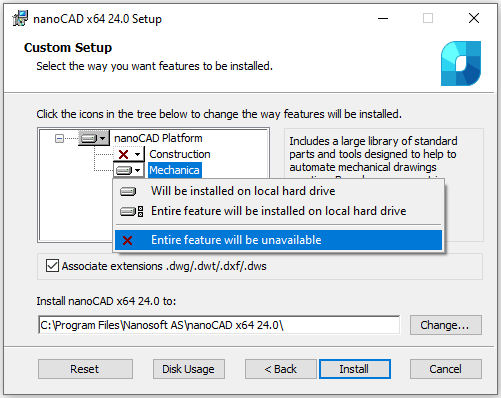
Click the Install button to start the installation process:
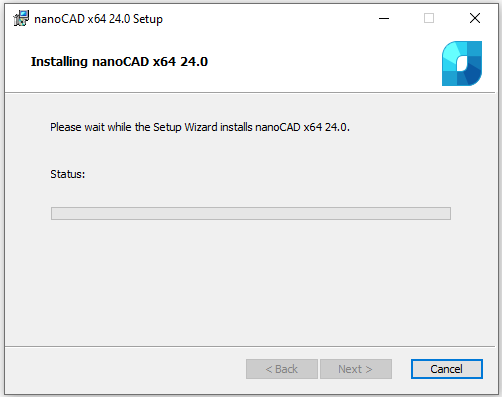
After the installation process completed, click Finish to run Registration Wizard and register nanoCAD.
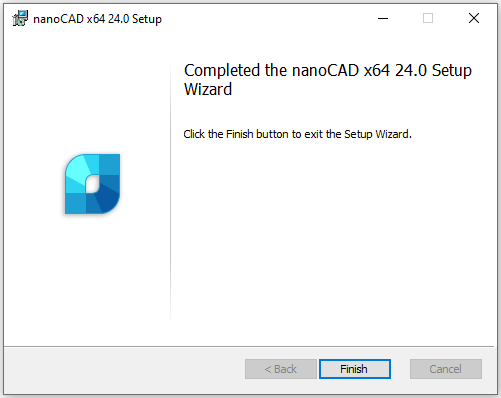
Registration Wizard also might be started manually: Start menu – All programs – nanoCAD x64 24.0 – Registration Wizard.
Installation of Additional Modules
nanoCAD is a multicomponent software, it includes base Platform and additional components:
- Construction
- Mechanica
- Topoplan
- 3D Solid Modeling
- Raster
You can refuse installation of Construction and Mechanica at the installation process, other modules will be installed automatically.
Add module
If you bought additional module, make sure that it is switched on in the program options.
- Open Options dialog
- Find Licensing – Modules section
- Restart nanoCAD
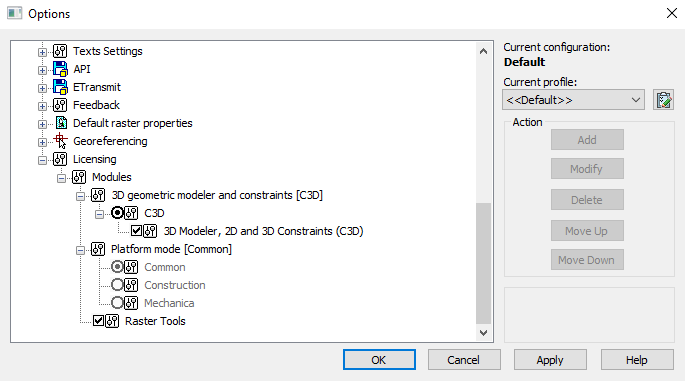
Registration
Аfter the installation of nanoCAD will be started Registration Wizard.
- If you need to get a license file, choose Enter the serial number to get a license file option.
- If you have received license file and need to activate it, choose Manually activate license file option.
- If you use network license and License Server is installed and runs, choose Connect to License Server option. Otherwise close Registration Wizard: you should install License Server at first.
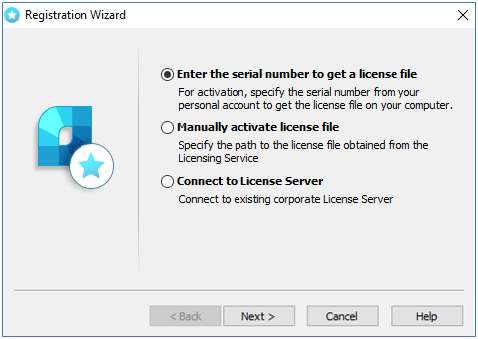
Enter the serial number to get a license file
If you have serial number, enter it in the field and click Next. The User Authentication window will be opened. Otherwise click on nanocad.com/personal link. You will be redirected to www.nanocad.com.bd website. Follow site instruction for getting serial number, then start Registration Wizard again to activate your license.
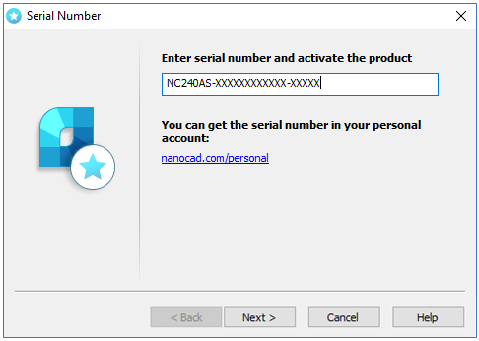
In User Authentication window enter your login (it coincides with email you registered at nanocad.com).
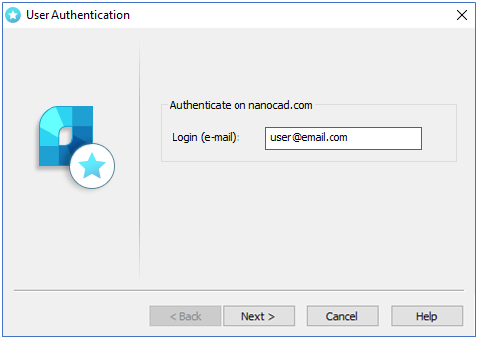
Click Next and then Yes to continue the license request:
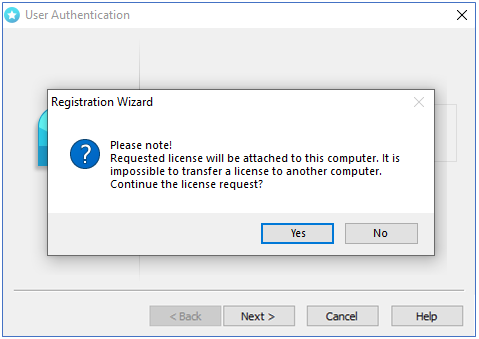
Then Send Registration Data to Licensing Server window will be opened.
Request license file online
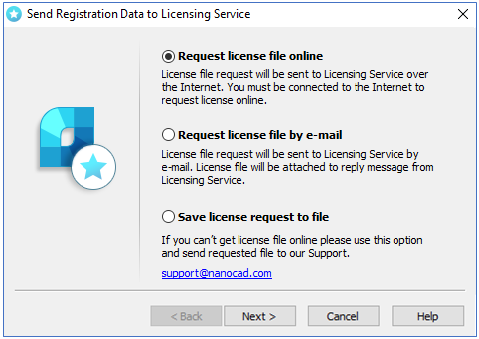
This option can be chosen on computers that have Internet connection. Registration Wizard connects with License Server through the Internet, gets the license, then saves it on computer and activates automatically.
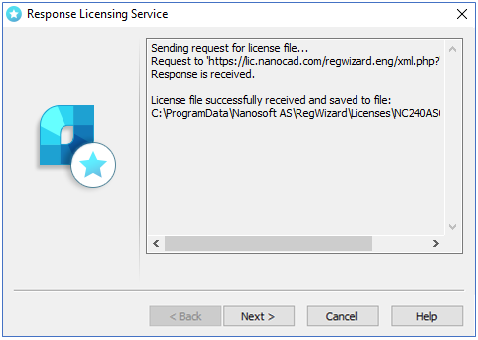
Note. License files are located in the following folder by default: C:\ProgramData\Nanosoft AS\RegWizard\Licenses.
The result of an online license request may be:
- license file successfully received;
- license file request failed;
- failed connection to Licensing Server.
If the product was successfully activated, click Next, then Finish.
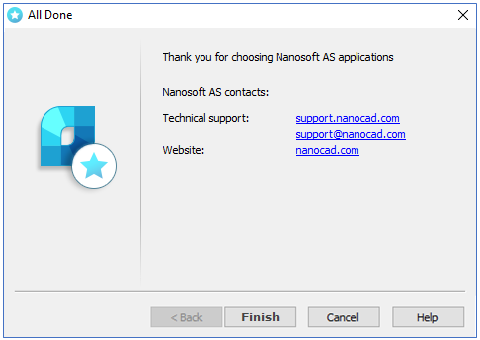
Congratulations! License file successfully received. Product is activated.
In case if you don’t have Internet connection or you get failed connection error, request license file in another way as it’s described further.
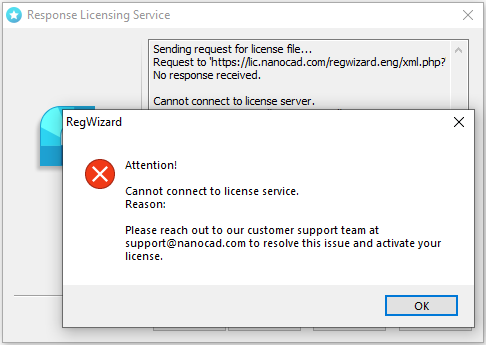
Request license file by e-mail
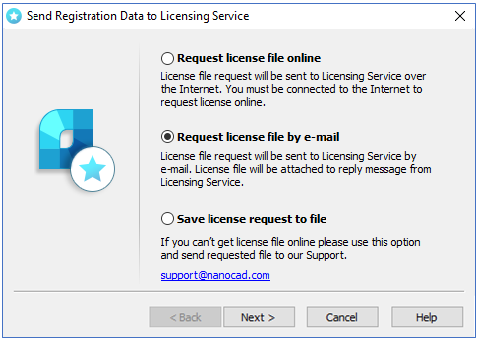
It is possible to get license file by e-mail. Choose this option in Send Registration Data to Licensing Server window of the Registration Wizard. Email will be generated automatically; you should send it. Please do not edit the message just send it as it is.
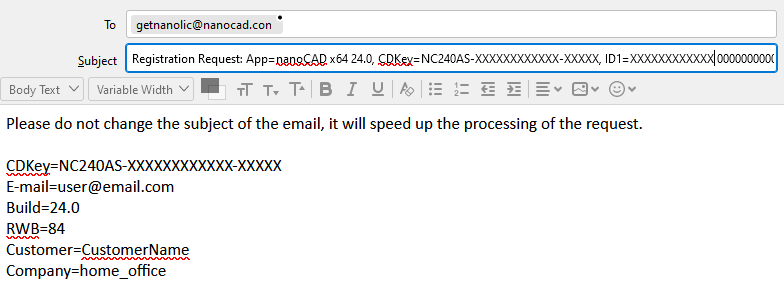
You will get an email with license file. Save this file on your PC, then start Registration Wizard and choose Manually activate license file option.
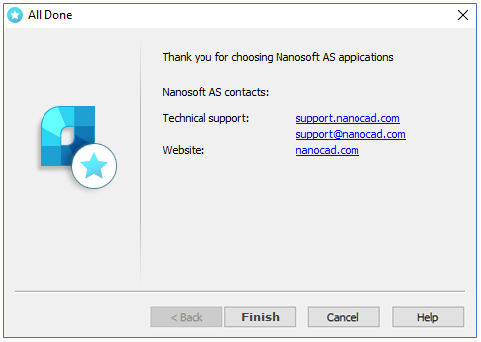
Click Finish.
Save license request to file
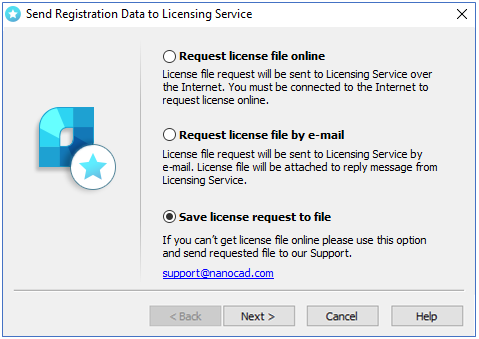
It is possible to save license request in text file. You will be able to transfer this file to another computer and send to Licensing Server or Support Portal through the Internet. Registration Wizard will automatically generate LicenseRequest.eml file – this is text file including an important information for getting the license.
Send this file to your support manager, then you will get the license file and further instructions.
Manually activate license file
If you received the license file, you should activate it. Save this file on computer. Start Registration Wizard, choose Manually activate license file option:
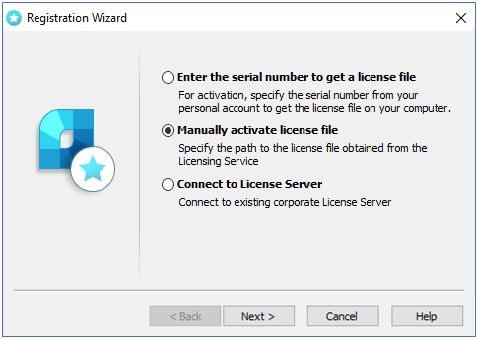
License file location
Click Browse to specify the location of the license file.
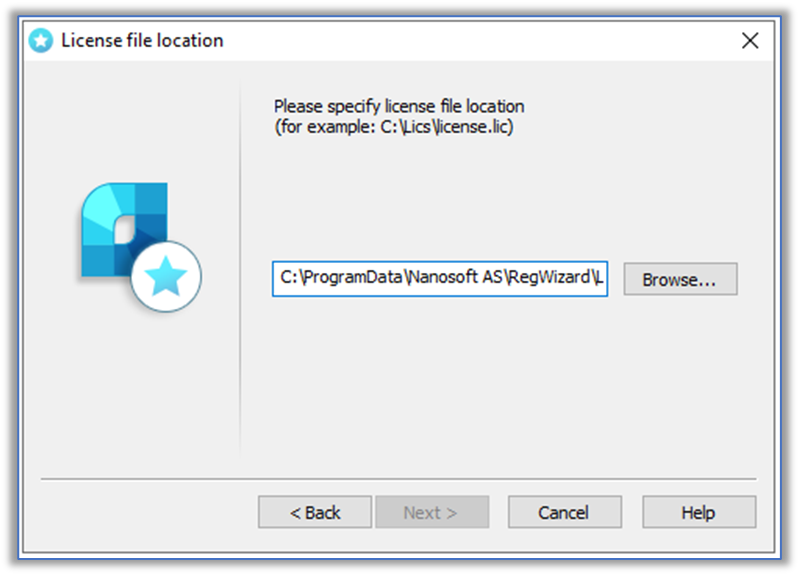
Click Next.
If the chosen license does not match current product, you will receive message:
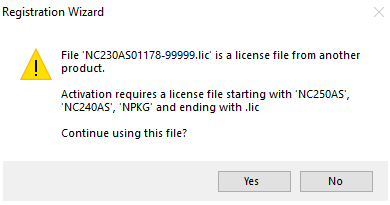
Click No and select proper license.
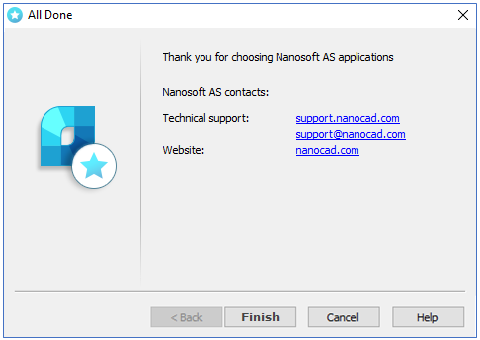
Congratulations! License file successfully received. Product is activated.
Network license activation
Network licensing requires a TCP/IP connection. Install License Server on one of computers in the local network. Install nanoCAD on every computer which will use it, then connect nanoCAD with License Server through the Registration Wizard by the name of Server PC or its IP address
Network license provides installing nanoCAD on any number of PCs, but no more than the number of paid PCs will be able to start nanoCAD at the same time.
Connect to License Server
If Nanosoft License Server is installed in the local network, you should connect nanoCAD to it.Run Registration Wizard, choose Connect to License Server option and click Next:
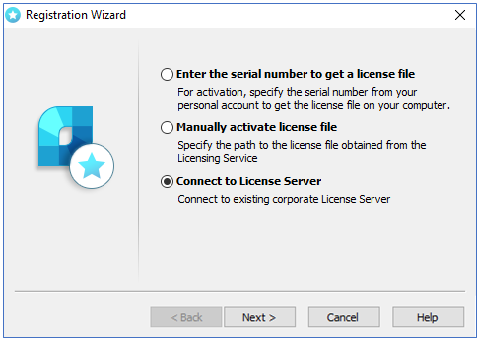
Specify License Server
Enter the IP-address of computer where the License Server runs (for example, 192.168.0.1), or a NetBIOS-name of this computer (for example, CORPSRV). If you use irregular ports, enter the name of port and server name: @ (for example, 270010@CORPSRV).
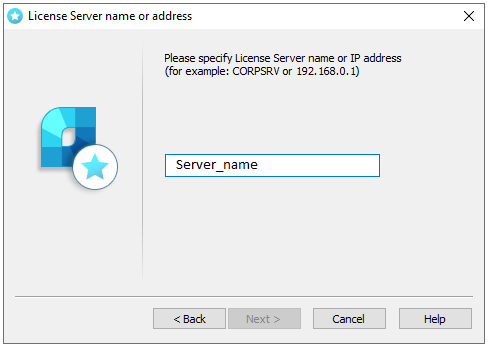
Click Next.
Congratulations! Product is activated.
License Borrowing
License borrowing allows to use nanoCAD outside the local network during a certain time. This option doesn’t work by default, please connect Support Center contact@nanocad.com.bd for getting specific license file.
How to Borrow License/h4>
To borrow license from the License Sever:
- Call the BORROWLICENSE command in the nanoCAD command line
- Specify end borrowing date and click OK
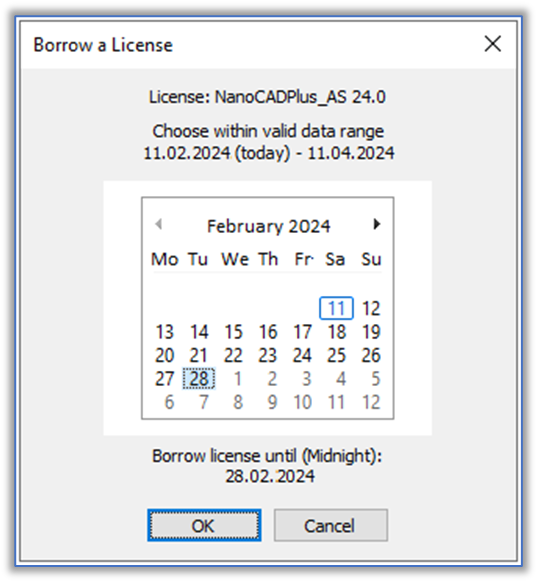
At the end of the specified date the borrowed license will be returned to the License Server. To turn the license back to server earlier, connect nanoCAD to License Server and call RETURNLICENSE command.
About
You can find your license information in About dialog
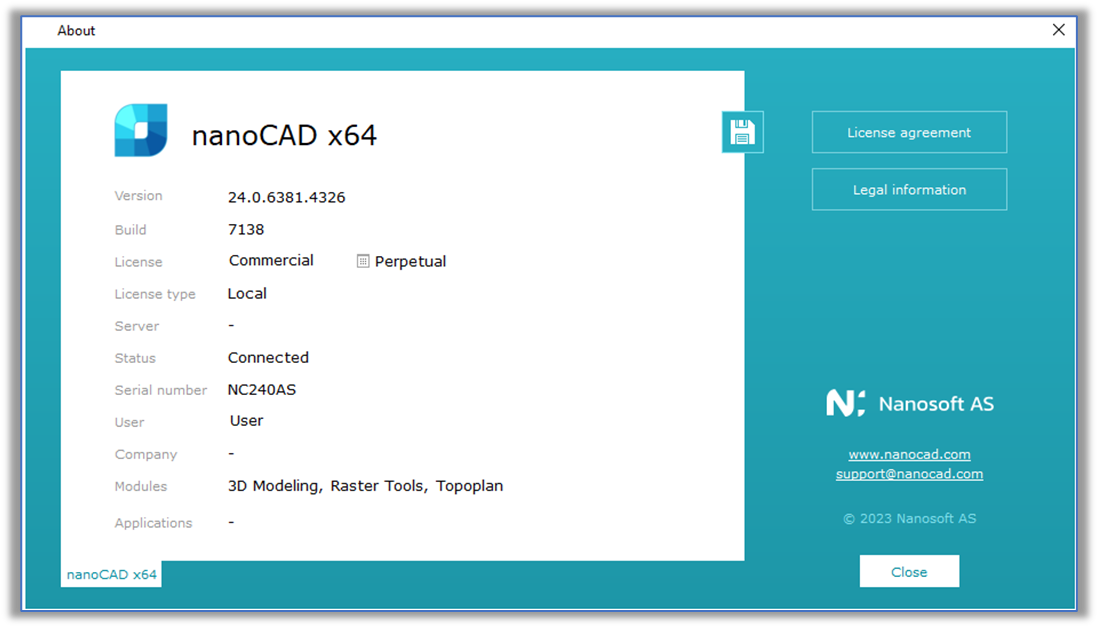
Network Licensing
Download License Server from the website https://nanocad.com.bd/.
Network licensing in nanoCAD contains the set of utilities for installation, maintenance and control of network licenses:
- License Server Setup Wizard is an utility for installation and maintenance of network licenses. It installs, deletes, services the server part of the network license
- CSOFT AS License Server is a server part of network licensing; it includes the set of programs, utilities, services which control licenses and provide reports. You can find them at: C:\Program Files (x86)\CSoft AS\CSoft AS License Server
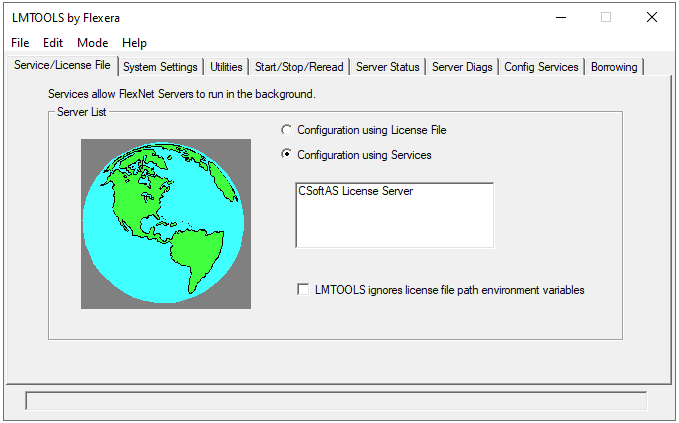
Run License Server
Start LicServSetupCSoftAS.exe file:
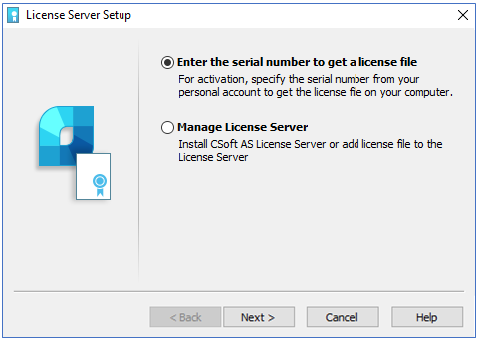
The first option Enter the serial number to get a license file is the main one. Choose it when you start License Server at the first time and need to install it, when you need to activate the license, or get new license file for existing server.
If you already have the license file, or you need to stop or delete License Server, choose the second option Manage License Server .
Request Network License
If you didn’t get the license file yet, choose Request license file option. Enter serial number of your network license and click Next. You can find serial number in the personal account on website.
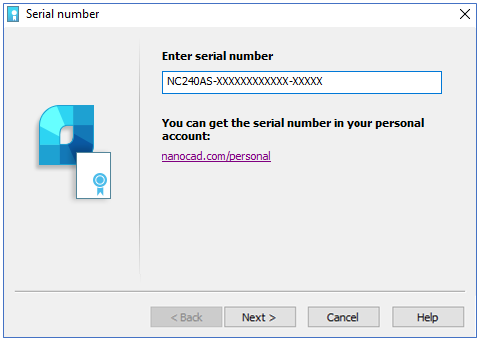
If you don’t have the serial number, click on nanocad.com/personal link, you will be redirected to nanocad.com website into your personal cabinet where you can get your serial number.
If serial number is invalid, you get message:
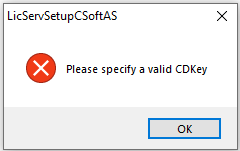
n this case click OK and check if you using proper serial number from your personal account.
User Authentication
Enter your Login (matches your email address).
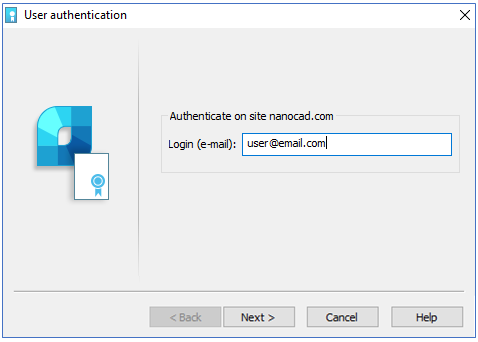
Confirm Registration Data
Click Yes and then Next to request for a license:
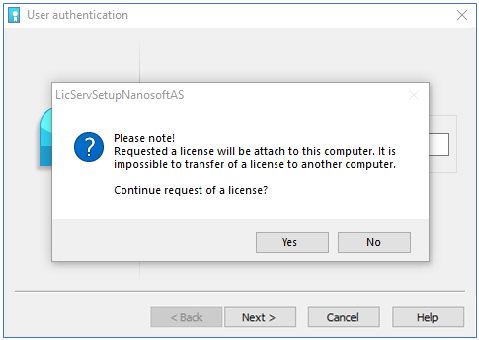
Send Registration Data to Licensing Server
Choose one of the methods to get the license file.
If computer has Internet connection, choose Request license file online option and click Next.
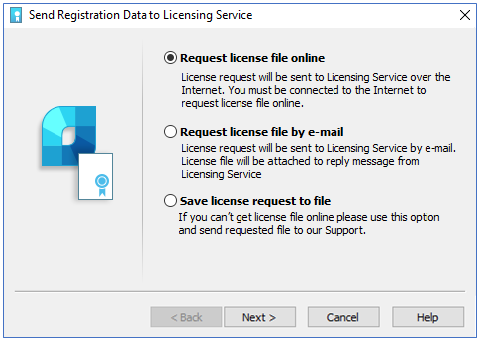
Request license file by email
It is possible to get license file by e-mail. Choose this option in Send Registration Data to Licensing Server window of the License Server Setup.
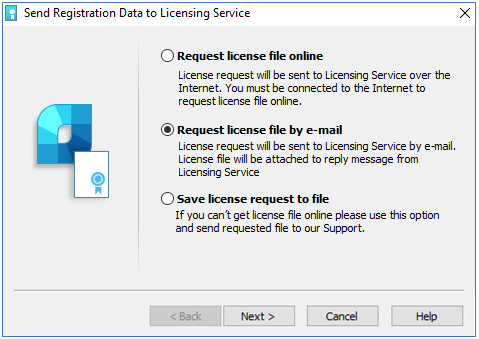
Email will be generated automatically, you should send it. Please do not edit the message just send it as it is.
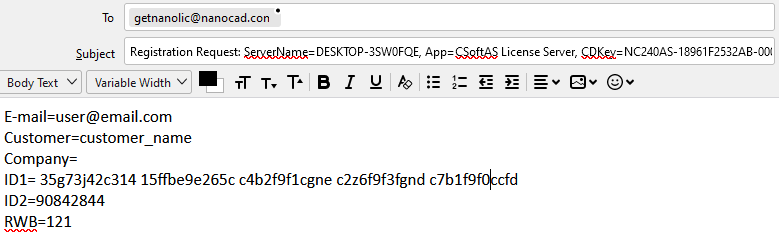
Save license request to file
It is possible to save a license request to text file. You will be able to transfer this file to another computer with Internet connection and send to Licensing Server or Support Portal. Program will automatically generate LicenseRequest.eml file – it is a text file with important information for getting the license.
Send this file to your support manager, then you will get the license file and further instructions.

Respond from Licensing Service
If you request the license file online, License Server will receive it, then you should configure License Server.
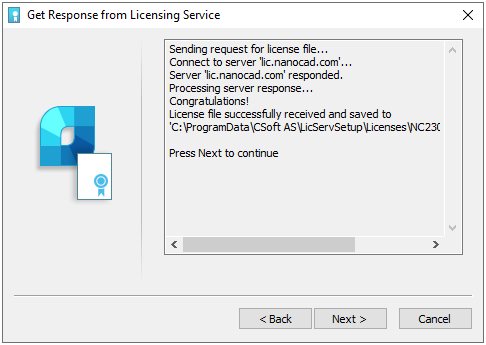
Specify License Server files destination:
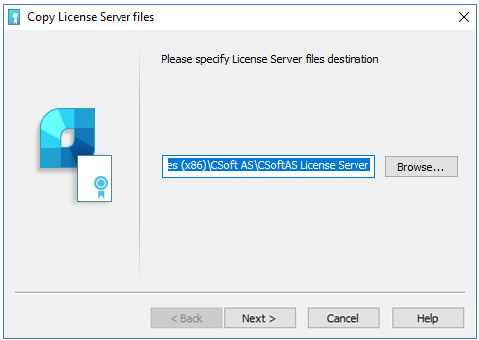
It’s recommended not to change default files destination: C:\Program Files (x86)\CSoft AS\CSoftAS License Server
Click Next then, if needed, specify settings for Ports. Usually, it is better to leave it by default.
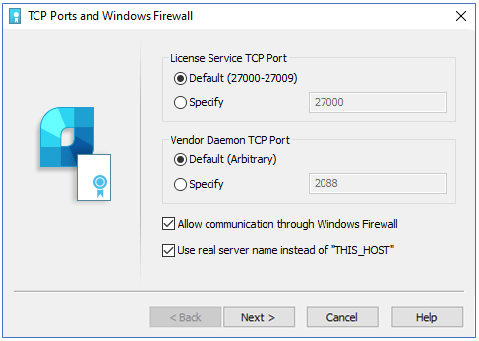
Click Next.
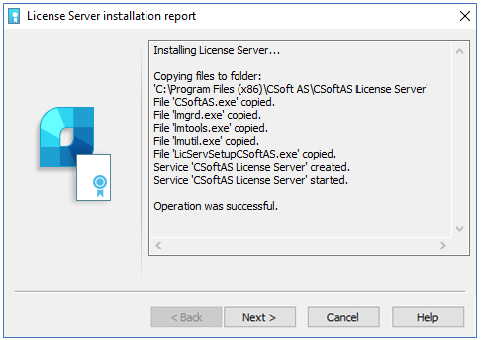
And then Finish.
Congratulations! License Server successfully installed.
Configure License Server
If you already have license file, you could install and configure License Server. Run License Server Setup Wizard, choose Manage License Server option:
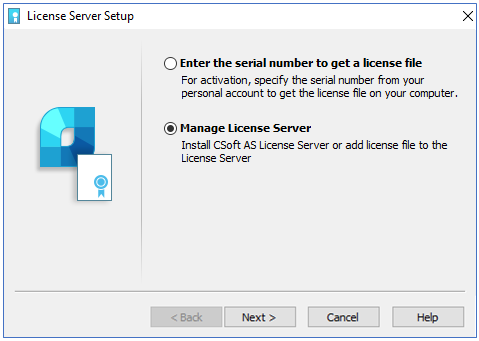
Manage License Server window includes several options:
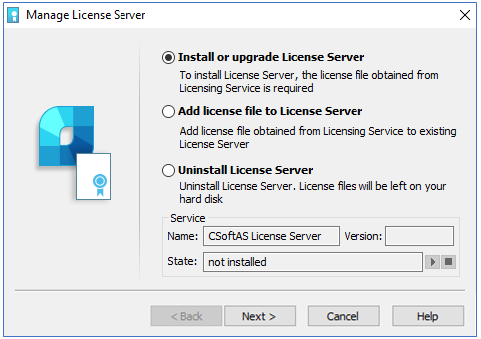
Install or upgrade License Server. Use this option if the License Server is not installed yet.
Specify the location of the license file, then click Next. Network license files are located in C:\ProgramData\CSoft AS\LicServSetup\Licenses folder by default.
Click Next.
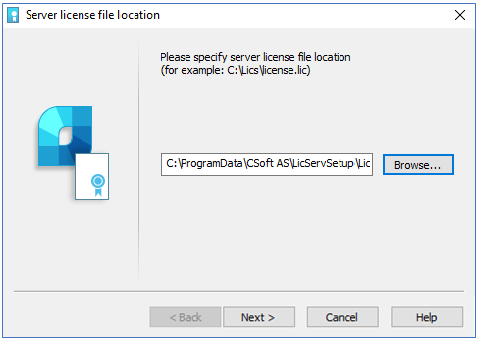
Specify path where to copy License Server files.
Default path for License Server to install is: C:\Program Files (x86)\CSoft AS\CSoftAS License Server
Click Next:
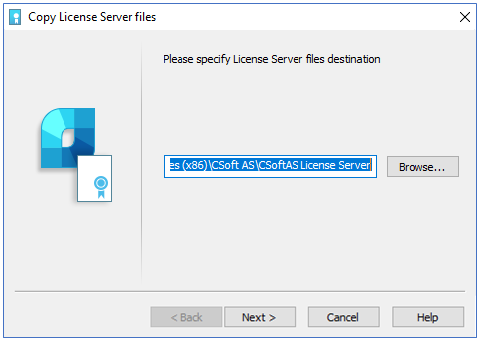
Then specify License Service and Vendor Daemon TCP ports.
Use default ports or set specific ones.
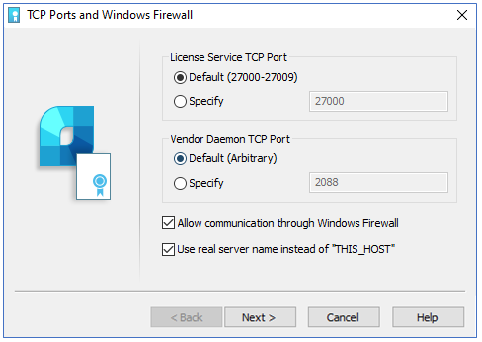
Click Next and then Finish:
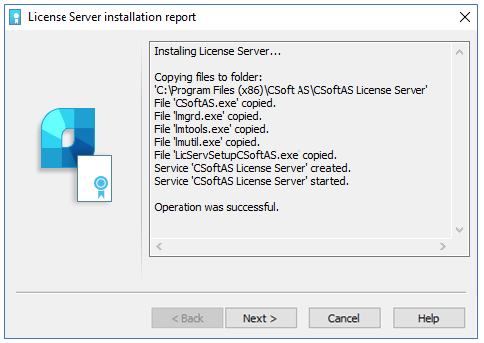
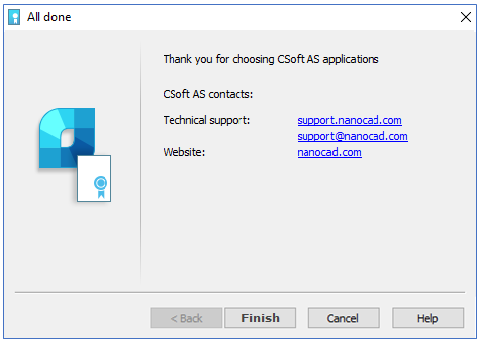
Add License File to License Server. Use this option when License Server is installed and works and you need to update or upgrade the current license. Specify the license file location and click Next. Network license files are usually located in C:\ProgramData\CSoft AS\LicServSetup\Licenses folder by default.
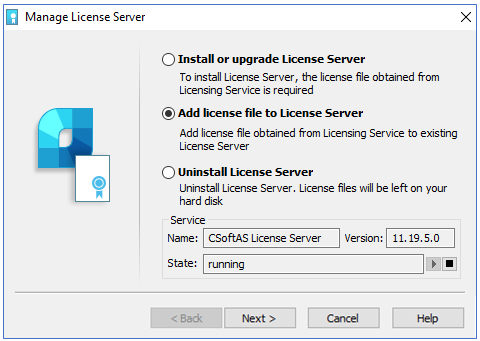
The License file will be added to License Server. The Server will be restarted automatically.
Remote connection to License Server
There is a possibility to connect to remote License Server through the Internet. To do this, you need to forward the port of the License Server (standard port 27000), so that it is available for connection from the global network and has a public (permanent) IP address on the computer where the License Server is installed. In this case, you can connect to the License Server from any computer that has Internet access. To connect to the License Server configured for Internet connections, you will need to specify not only the external IP address in the Registration Wizard but also the port, using the @ symbol, for example, 27000@external_ip.
Possible problems and how to fix them
You can read information about the most common problems below. If you cannot solve the problem, contact our Support Center: contact@nanocad.com.bd.
Get error when start setup.exe file
- Make sure the installation file is downloaded completely and correctly.
- Make sure the computer meets the system requirements for the software.
- Try to install nanoCAD on another computer.
- Try to localize the problem and send the message to Support Center.
Installation Wizard does not accept serial number
- Make sure that you enter the serial number for the software you are installing. For example, NC240AS-xxxxxxxxxxxx-xxxxx for nanoCAD 22, it is another product. Serial number that starts with NC240AS is suited to NanoCAD 24.0 version.
- Make sure that you entered all the symbols correctly. Serial number doesn’t include O letter, only 0 digit.
- Make sure the inserted serial number doesn’t include non-printable characters (space, tab, etc.).
- Contact Support Center. Don’t forget to specify the name and version of the software and the serial number you’re trying to activate.
Software does not run
- Make sure the computer meets the system requirements for the software.
- Make sure that the installed files are not damaged. For example, if the computer is infected with virus, then antivirus software can move nanoCAD’s files to the quarantine.
- Contact Support Center. Try to explain the problem in detail, don’t forget to specify the version of nanoCAD.