Migrating to nanoCAD
Each section headline has a hyperlink to our Online Help page with thorough instructions. Click on the heading to know more about the topics.
When migrating to nanoCAD, the first thing you notice is a familiar ribbon-type interface, similar to AutoCAD. Despite the visual layout, we will see some similarities in features in the first section:
User Interface
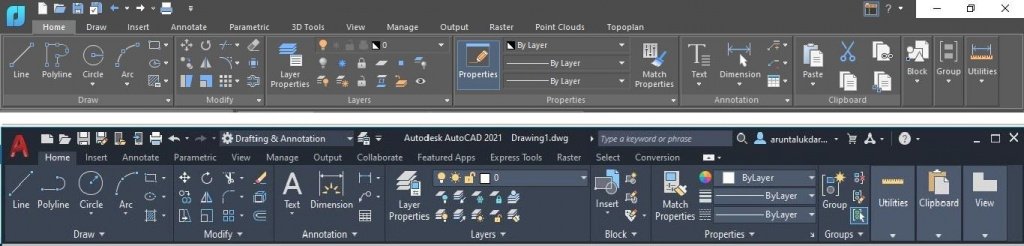
Fig. 1. Ribbon interfaces of nanoCAD and AutoCAD
Look at the user interface of nanoCAD through the eyes of an AutoCAD user. The first thing you see is the similar layout of command tabs and groups. For users who are more used to working with the classic interface, there is an option to switch to the classic interface in nanoCAD. Just click the top right button on the screen — Ribbon on/off Ribbon (see Fig. 1).
Command Line
The command line is a panel designed to input commands using the keyboard. It also displays nanoCAD tips, system messages and options available for the running commands (Fig. 2).
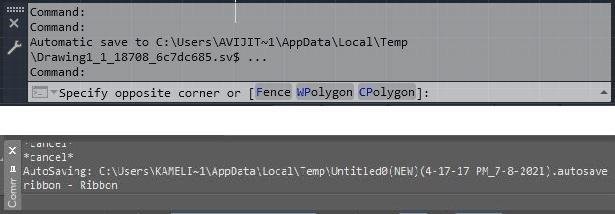
Fig. 2. Command lines in nanoCAD and AutoCAD
The command lines in nanoCAD and AutoCAD look identical. For a more convenient view of the command protocol (or so-called command history) you can open a text box (a copy of the command line) by pressing the F2 key.
You can see the list of all nanoCAD commands with their aliases by typing " ‘ " in the command line.
Status Bar
The status bar shows the cursor position in the coordinates and drawing tools. With the right click on the status bar you can open the contextual menu – Status Bar Configuration (Figure. 3), with a list of possible Status Bar elements. It allows you to fully customize the status bar by excluding/adding items through the context menu.
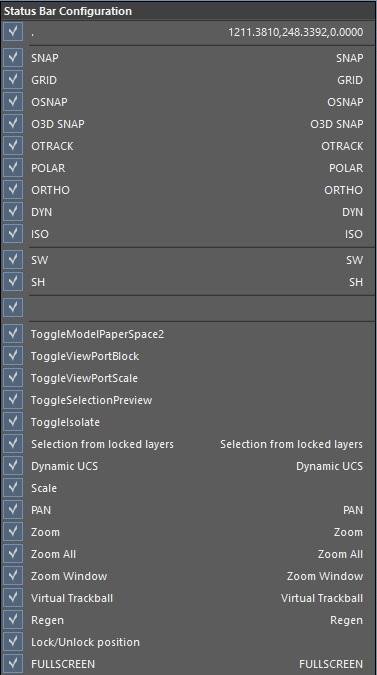
Fig. 3. Status bar context menu
Drawing Layouts’ Tabs
When a new drawing is opened, nanoCAD creates four sheets with the most popular document sizes: A4, A3, A2 and A1. You can adjust the number and location of the sheets when you start using the templates (see “DWT and DWS Standard Files”).
To switch between the model space and the sheet, use the button located at the bottom left of the drawing layout tabs (See Fig. 4).
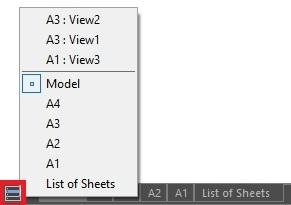
Fig. 4. Drawing Layout Tabs
Toolbars
Toolbars can be added to both the ribbon and the classic interfaces. You can call the window with a list of available toolbars (Fig.5) by entering the command "Toolbars" in the command line:
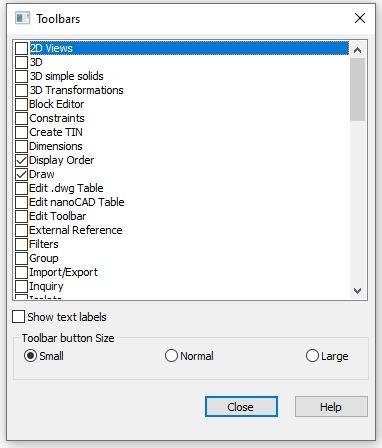
Fig. 5. Toolbars window
In the window, you can choose the toolbars you want to add to the interface, as well as the look of the toolbars and the size of the buttons. Any custom toolbars you create are also added to this list (see “Interface Settings”).
You will find a number of buttons on the toolbars to run specific commands. When you place the mouse over a button icon, a hint pops up with the command name (Fig. 6).
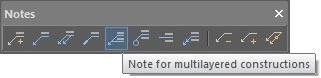
Fig. 6. Example of a toolbar
Interface settings
You can always customize the interface. Go to the settings and adjust the interface layout (ribbon/classic), visibility, order and location of the toolbars, as well as the look of the command line and the status line, which is everything around the interface.
nanoCAD interface settings files are located at the directory : %AppData%\Nanosoft\nanoCAD XX\Config
Unlike in AutoCAD where the settings files have an *.cuix extension, nanoCAD custom interface settings files have various extensions.
*. cfg - classic interface: menus, panels, hot keys, state line, contextual menu
*. xml - ribbon interface
*. pgp - team aliases
*. cuix - additional app interface
Almost all the information about the interface is stored in the configuration files *.cfg.
To open the Customize user interface window run the INTERFACE command (Fig. 7).
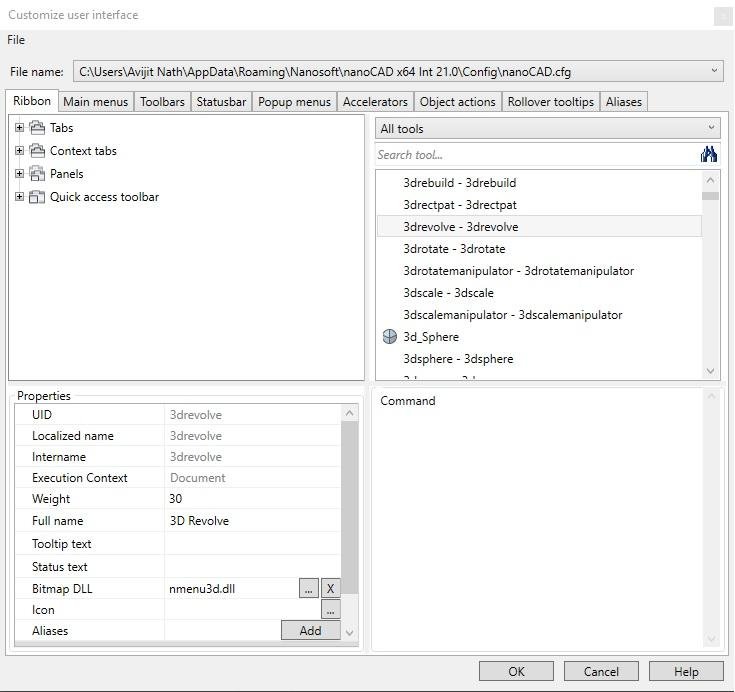
Fig. 7. Customize user interface settings
In the window, you will see the File tab that contains a list of operations with configuration files.
Customize window options
| File |
Configuration file management commands:
|
|
File name |
The field shows the path and name of the edited .cfg file. The current configuration file opens by default. |
The window contains 9 tabs arranged in accordance with the command layout on the interface. The full list of the selected tab’s elements is displayed in the upper left window of the Customize user window as a tree. In the upper right section of the window, you will see all nanoCAD tools, commands and controls to create and edit interface objects, such as menus, toolbars, and status bar.
You can filter the list for a quicker tool search:
- Dropdown list — select a category to display its group of elements.
- Search tool — type the name to find a specific list of tools.
You will see the information about the item / action selected in the bottom right corner of the dialogue window.
In the Properties section (bottom left of the dialogue window) you can edit the properties of the selected items.
In nanoCAD, you can set command aliases (alternative names) in the interface settings (Aliases tab), unlike in AutoCAD. Several aliases can be assigned to the same command. Each specific alias can be assigned only to one command. All aliases are automatically written to the *.pgp file.
When you complete the interface configuration update the ribbon or restart nanoCAD, depending on the changes made. If you want to apply the changes to the classic interface elements, restart nanoCAD. To apply the changes to the ribbon elements, use the RELOADRIBBON command or Alt+R (no need to restart nanoCAD in this case).
Exporting and importing interface settings
A partial configuration file allows you to add all the necessary settings without making changes to the main nanoCAD.cfg interface file. For an X transfer of the user interface settings across multiple environments, we recommend creating them in a partial configuration file. In this case, you will just need to connect the user to the *.cfg files while migrating to a new version or another workstation. You can assign any name to the partial configuration file, but the main file will have a reserved name by default — "userdata.cfg". It means that the user settings files with this name will not be connected when upgrading to new versions.
There are special commands in nanoCAD for a quick import / export of interface settings — UIIMPORT and UIEXPORT.
The UIEXPORT command creates a UIConfigs.zip archive that contains the following settings:
- New menus, toolbars, contextual menus
- Added commands in a menu and a toolbar
- New commands created by the user
- Edited composition and interface settings
- Actions over objects, hot key combinations, tooltips and synonyms
- Interface type (classic or ribbon interface)
- Visibility and location of toolbars (toolbar)
- Visibility, location, attachment and size of a toolbar
- Visibility, location and size of the command line
- The ribbon display
- Visibility of ribbon bookmarks
To transfer the interface settings to another workstation:
- Use the UIIMPORT command.
- Choose an archive with the right settings.
- Restart nanoCAD.
The file package includes a saveduistate.cfg file with the settings for the location, visibility, and size of the interface elements on the screen. You can also create this file with SAVEUISTATE.
To transfer only the saveduistate.cfg file to another workstation:
- Start saveuistate command.
- Choose where saveuistate.cfg is saved.
- Transfer to another computer and save saveuistate.cfg file in the folder:
Option settings
Program parameters settings include information about template usage, graphic subsystem, interface themes, and everything related to displaying objects in the model (cursors, grips, crossing frames, etc.).
You can find all nanoCAD settings on the same tab with the OPTIONS command. They form a tree of files for a quick search (Fig. 8):
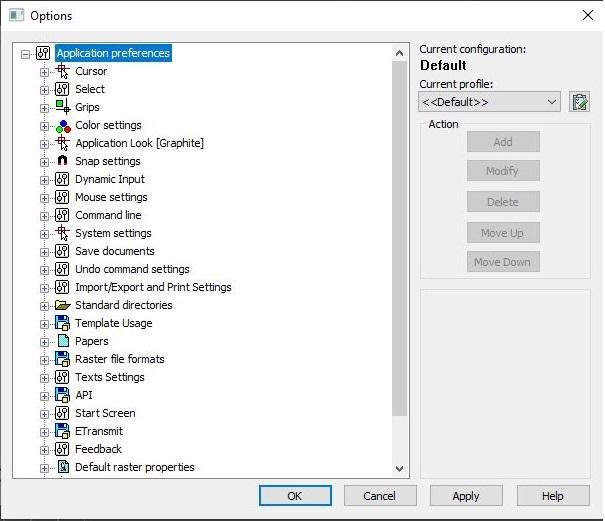
Fig. 8. Options window
The information about the option's settings is stored in the registry editor. All changes that are included in the option settings dialogue can be recorded in the profile (Default profile) with the *.wip extension. Then, this profile can be easily exported / imported from/to other workstations. You can set the paths of standard folders in the Standard directories section of Option settings. Read about each Standard directory in more detail below.
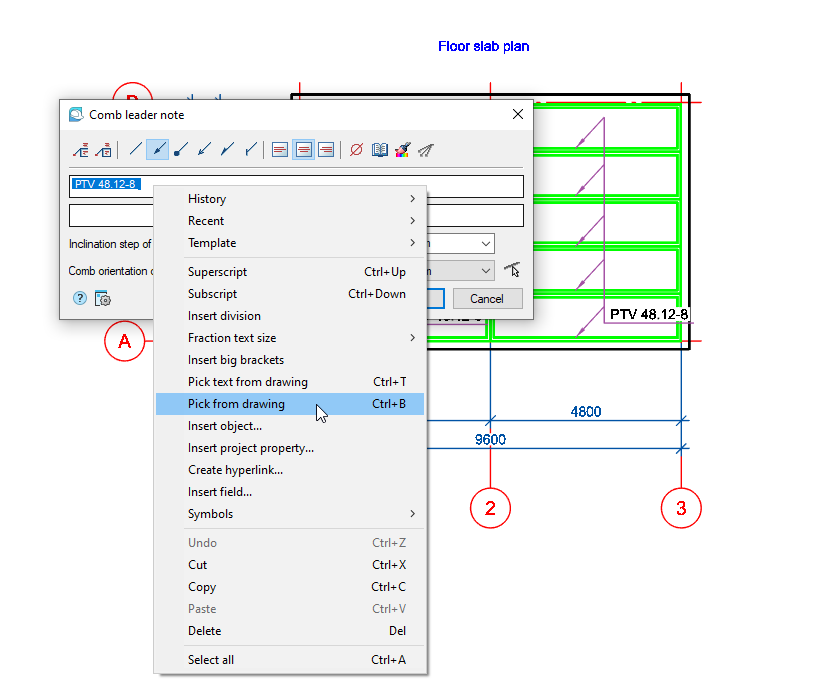
Fig. 9. Context menu of the nanoCAD Comb Leader note
Context menu commands
TAKE FROM PROPERTY (B)
You can find this tool in the Value picker toolbar. The tools in this toolbar coordinate interaction with objects in the drawing. Let’s take a look at the Take from property (B) tool (Fig. 10). It allows us to establish a dynamic link (cross-reference) between the object parameter and the leader line. When you change an object parameter, the text in the leader line is updated automatically.
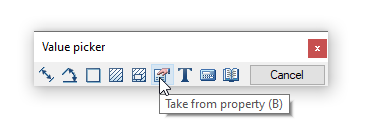
Fig. 10. Select values
EXAMPLE:
The plan of the foundation blocks (FB) is made with the parametric objects of the Construction (Beds and Bases → Beds). In the comb leader note, specify the mark of the blocks used. To automate the process, use the context menu:
Pick from drawing → Value picker → Take from property (indicate the FB block in the drawing) → Mark (select this parameter from the block properties) - Fig. 11. The value of the mark will appear in the leader line (Fig. 12).
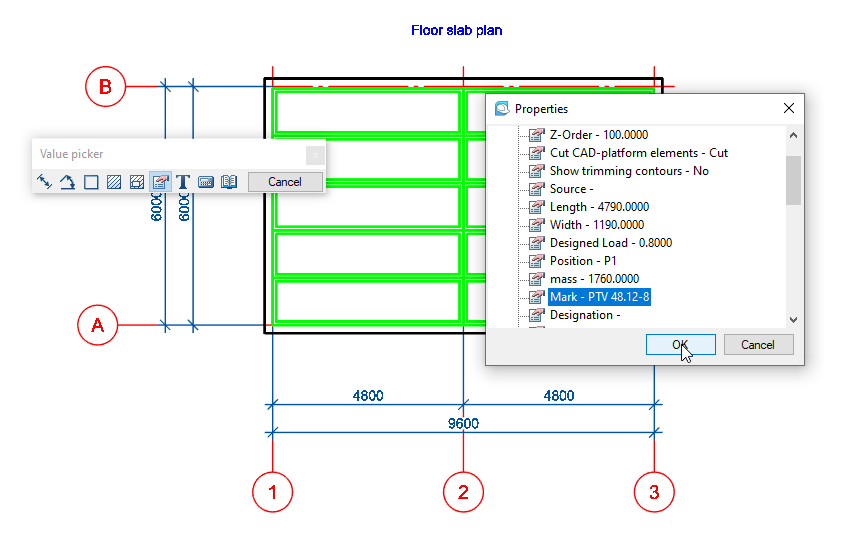
Fig. 11. Properties of the parametric object FB blocks
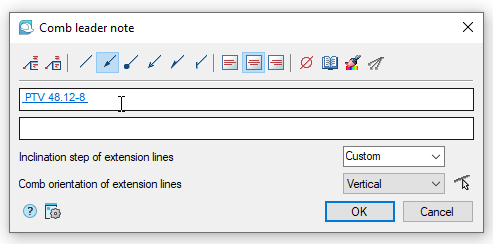
Fig. 12. Automatic filling of the leader line with the selected property of the parametric object
TEMPLATE
Let’s continue with our previous example to understand the capabilities of the Template command.
After the automatic filling of the block mark in the leader line, open the context menu and select Template → Append (Fig. 13).
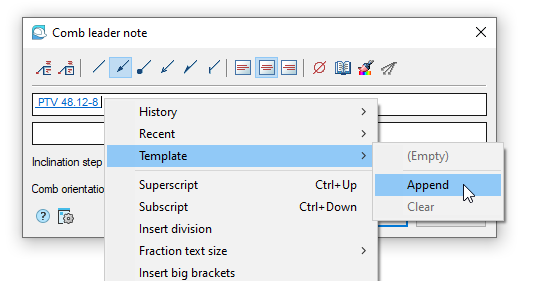
Fig. 13. Creating a template
Next time when you run the Comb Leader note tool and you need to take the Mark property from the object, you can use the template (Fig. 14). Pick any object in the drawing and, if it has a Mark property, it will automatically appear in the leader line. If the object doesn’t have this property, several number signs will appear in the line - fig. 15.
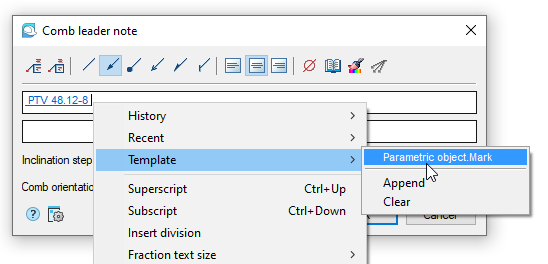
Fig. 14. List of created templates
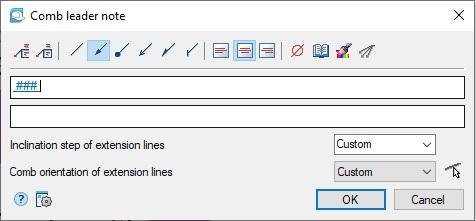
Fig. 15.